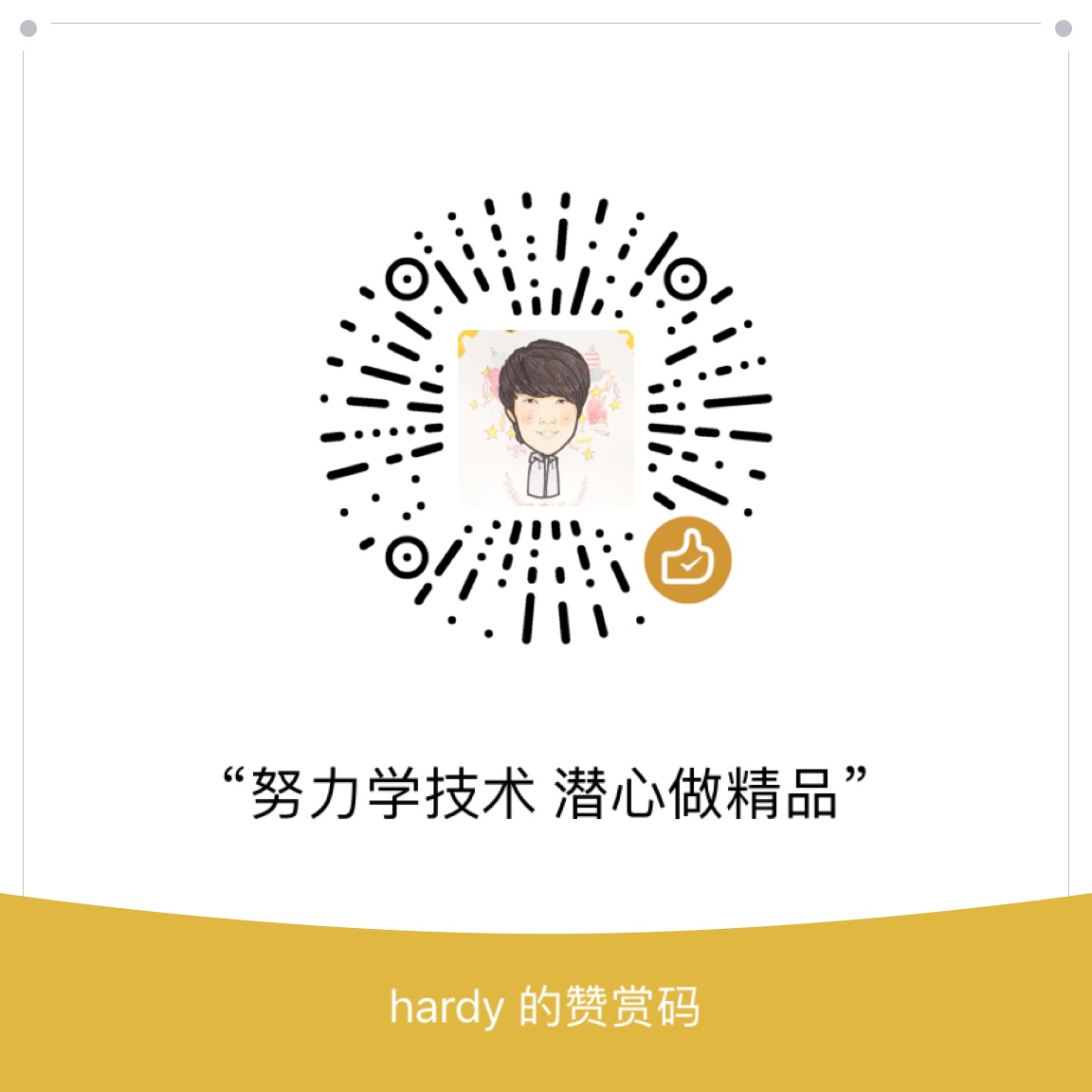终端开发
Android开发之FileProvider相关知识 Android 权限 及设置描述信息 局域网开启 Android ADB 无线调试 安卓开发那些事之开发规范 安卓组件化之组件通信及拦截 安卓开发那些事之版本管理 安卓组件化之持续集成与自动构建 安卓组件化之组件调试和运行 安卓组件化之组件管理(导入、依赖、升级) 安卓组件化之框架设计 安卓开发那些事总纲 Android Textview 对HTML 的支持 appium 爬坑之基于 Chromedriver 测试 Android webview Linux 搭建 Android 编译构建环境 appium爬坑之iMac上基于appium多设备并发测试 appium爬坑之iMac上appium环境搭建及使用真机测试Android项目简介 H5页面通过指定Schema拉起Android应用 Android JSBridge简介 Gradle插件开发系列之发布gradle插件到开源库 Gradle插件开发系列之开发第一个gradle插件 Gradle插件开发系列之gradle插件调试方法 Gradle插件开发系列之总纲 一款检查Gradle依赖配置是否冲突的插件 记一次升级Android Gradle Plugin后databing编译报错填坑经历 iMac上 Xcode 相关设置及常见问题 iOS开发 -- 首次使用Xcode运行iOS项目代码 使用Android Studio开发可独立运行(runnable)混淆过的Jar程序 Android安装包精简系列之资源精简 Android安装包精简系列之图片优化 Android安装包精简系列之为什么要优化精简安装包 Android安装包精简系列(总纲) Android安装包精简系列之图标转字体 Gradle 相关资料汇总 Android编译常见错误解决 Android编译编译速度提升 终端基于gradle的开源项目运行环境配置指引 制作终端产品演示的gif 一个关于APK Signature Scheme v2签名的神奇bug定位经历 如何随apk一起打包并使用SQLite SDK热更之gradle插件(如何在SDK代码中自动插桩及如何生成补丁包) 关于Android的APK Signature Scheme v2签名相关的资料汇总 封装HttpURLConnection实现的简单的网络请求库 一款基于Java环境的读取应用包名、签名、是否V2签名等基本信息的工具 Android的APK Signature Scheme v2签名及一款基于Java环境的校验工具介绍 如何使用Eclipse开发可执行Jar程序,并生成混淆过的jar程序 Android 相关的学习资料整理(持续更新) macOS(Sierra 10.12)上Android源码(AOSP)的下载、编译与导入到Android Studio Android开发常用命令备忘 Google也看不下去被玩坏的悬浮窗了么? Android开发常用工具资源 SDK热更系列之概述(持续整理编辑中~) SDK热更系列之SDKHotfix待优化点 Android 终端开发相关的一些神图(持续更新) SDK热更系列之Demo项目介绍概述 SDK热更系列之Demo体验方法 SDK热更系列之如何获取应用在当前设备上的so对应的指令集 Gradle Android插件使用的中那些特别注意的点 Experimental Plugin User Guide(From Android Tools Project Site) 基于Android Studio使用gradle构建包含jni以及so的构建实例 基于Instrumentation框架的自动化测试 - Android自动化测试系列(四) Instrumentation框架介绍-Android自动化测试系列(三) 关于终端设备的设备唯一性的那些事之MAC地址 关于终端设备的设备唯一性的那些事之IMEI Android 检查应用是否有root权限 ant常见错误解决方案 Gradle介绍 iMac上Android Studio 相关设置及常见问题 ADB命令系列之再说ADB 再看Android官方文档之分享 再看Android官方文档之Fragment&数据保存 再看Android官方文档之Activity&Intent 再看Android官方文档之ActionBar和兼容性 ADB命令系列之 adb shell input(Android模拟输入)简单总结 再看Android官方文档之建立第一个APP Android开发调试常用工具 ANR(网络资料整理) Java参数引用传递引发的惨案(又一次Java的String的“非对象”特性的踩坑经历) android.view.WindowManager$BadTokenException,Unable to add window Android签名校验机制(数字证书)及命令行获取 keystore 公钥等信息 Robotium二三事-Android自动化测试系列(二) Robotium介绍-Android自动化测试系列(一) Android开发中遇到的那些坑 Eclipse使用中部分经验总结 Android中关于Nativa编译(NDK、JNI)的一些问题 Android简单实现的多线程下载模块 Android内存耗用之VSS/RSS/PSS/USS ADB命令系列之 Advanced Command URL编码中的空格(编码以后变为+) Android MD5后 bye数组转化为Hex字符串的坑(记一次为女神排忧解难的经历) Android学习之路 ADB命令系列之 Base Command Android Log的那些坑…………开发工具
Linux JDK 安装、卸载、路径查看 替换Jcenter,发布开源代码到 Sonatype Maven Central 使用 gitstats 分析代码仓库 使用 Jekyll 搭建技术博客并部署到 CentOS 服务器 开发中常用的文档管理、云端笔记等效率工具介绍 iMac(OS X)常用图片处理工具介绍 使用 Octopress 搭建技术博客并使用腾讯云静态网站托管 使用腾讯云静态网站托管个人博客 使用 Jekyll 搭建技术博客 iMac上安装Python2.7 和 Python3 iMac 使用自带的 Apache 启用本地web服务 发布开源代码到jcenter Gradle环境变量那些事 iMac搭建jekyll本地环境 iMac(OS X)开发和使用中经验汇总(持续更新) iMac配置基于crontab的定时任务 iMac配置支持读取NTFS硬盘 新iMac机器装机及开发环境搭建攻略 git常用命令整理(已包括branch、tag等持续更新~) iMac使用过程中的简单故障解决 iMac上RubyGems相关的问题汇总 开发中常用的一些Chrome插件介绍 iMac(OS X)日常开发中各种代理设置方法汇总(shell、Android Studio、gem、npm) Markdown格式优化及使用技巧 iMac下制作含透明度图片及判断图片透明度 iMac(OS X)中设置大小写敏感的分区并切换 Linux & MacOS中一些常用命令备忘 iMac(OS X)搭建私有maven仓库,提供Nexus Responsitory镜像 iMac(OS X)El Capitan 更新遇到的那些坑 vi常用命令 iMac(OS X)常用开发工具介绍 iMac(OS X)不可或缺的套件管理器 —— Homebrew 开发环境通用设置 windows中一些常用命令备忘 问题定位之快速模拟请求 Ant中的SVN 使用 Markdown语法简介 SVN 常用命令标签
总结 8
web 9
资源 4
android 50
adb 6
bug 7
常用工具 8
工具 30
SDK 22
Android 13
个人作品 7
测试 7
iMac 13
gradle 7
旅行 8
tags 53
apk 5
自动 3
macOS(Sierra 10.12)上Android源码(AOSP)的下载、编译与导入到Android Studio
「 终端开发 」 —— 2016年12月21日
背景
背景简介
最近因为项目需要,要研究Android系统中应用安装的详细过程。在这种场景下,最好的办法就是Read the Fucking Source Code。之前都是在线看,这次因为看的内容比较多,而且看的比较细,因此打算在本地checkout一份。这篇文章就主要记录本人使用macOS(Sierra 10.12.1)在本地checkout出AOSP(7.1.1)并编译导入Android Studio的完整过程。
参考内容
关于如果checkout源码,其实网上已经有很详细的内容,个人在checkout的过程中主要参考了以下内容,也可直接按照他们的建议尝试:
-
Google官方关于checkout的指引:
-
清华大学Android镜像关于checkout的指引:
-
中国科学技术大学AOSP(Android) 镜像使用帮助:
-
Android源码的下载、编译与导入到Android Studio:
checkout时推荐使用清华大学的镜像,checkout过程中有交替切换测试,发现清华大学的镜像会比VPN的效果相对好一点(也可能是个人的VPN不够快)。
系统环境
在完成下面的准备工作相关的内容以后,本机的系统环境如下:
- macOS Sierra 10.12.1
- JDK 1.8.0_77
- Xcode 8.2.1
- 本地源码地址:/Volumes/Document/android (对应分区存储空间450G)
- shell:bash
准备工作
创建分区
由于macOS默认的文件系统是大小写不敏感的,如果不做处理,编译过程会引起下面的异常
Checking build tools versions...
build/core/main.mk:159: ************************************************************
build/core/main.mk:160: You are building on a case-insensitive filesystem.
build/core/main.mk:161: Please move your source tree to a case-sensitive filesystem.
build/core/main.mk:162: ************************************************************
build/core/main.mk:163: *** Case-insensitive filesystems not supported.
make: *** [out/build-aosp_arm.ninja] Error 1
为了避免该异常,我们要首先在macOS里面创建一个支持大小写敏感的文件系统。具体的方法可以参考下面两篇文章:
- Android官网的Setting up a Mac OS build environment:https://source.android.com/source/initializing.html#setting-up-a-mac-os-x-build-environment
- 个人博客的macOS中设置大小写敏感的分区并切换:https://blog.bihe0832.com/mac-disk-utility.html
本人选择checkout的源码是android-7.1.1_r6,下载完占用空间22.12 GB,编译完占用空间 67.4G,因此建议分区的时候,Android源码至少使用 80G
创建目录
在新的分区磁盘创建你放保存源码的目录,例如我直接放在新建分区(Document)根目录的android文件夹。
$ mkdir /Volumes/Document/android
然后进入对应目录继续开始接下来的工作
$ cd /Volumes/Document/android
切换shell
由于Android的相关编译只能是使用bash,因此如果是使用zsh等其余的shell,请先切换shell到bash。切换方法
-
用如下命令切换shell:
$ chsh -s /bin/bash -
重启终端。只有重启终端shell切换才会生效。可以使用下面的命令检查当前的shell:
$ echo $0 -bash
安装软件
下面的软件是在编译源码过程中需要使用到的软件,建议提前下载好。最好是按照下面的顺序来下载,部分软件间有一定的依赖关系。
Xcode
- 使用场景:在编译源码是使用,我直接下载了最新版
- 下载地址:https://itunes.apple.com/us/app/xcode/id497799835?ls=1&mt=12
MacOSX-SDK
- 使用场景:在编译源码是使用,macOS10.12.SDK弃用了编译源码需要的syscall,因此需要单独下载更早版本的macOS的SDK
- 下载地址:https://github.com/phracker/MacOSX-SDKs
- 暂时下载准备好即可,会在后文中具体介绍怎么使用。另外由于整个github项目也不大,可以直接全部下载下来,这样比较方便。
JDK
- 使用场景:在编译源码是使用,我使用的版本是:jdk1.8.0_77
- 下载地址:http://www.oracle.com/technetwork/java/javase/downloads/java-archive-javase8-2177648.html#jdk-8u45-oth-JPR
MacPorts
- 使用场景:用来下载其余编译源码需要的软件,我使用的版本是macOS Sierra v10.12对应的版本
- 下载地址:https://www.macports.org/install.php
其他软件
- 使用场景:用来下载其余编译源码需要的软件,可以使用MacPorts来安装
-
安装方法:在MacPorts安装好以后运行下面的命令即可安装gmake等编译工具
$ POSIXLY_CORRECT=1 sudo port install gmake libsdl git gnupg - 备注:
-
如果这里报错
port: command not found,说找不到port命令,就需要在命令行运行下面的命令:$ export PATH=/opt/local/bin:$PATH
-
如果在这里报错
Port gmake not found,那就在安装之前需要先执行下面的命令。$ sudo port -d sync然后就可以再执行上面的命令安装相关的工具了
-
概览
在上述内容都安装完毕以后,本机的系统环境如下:
- macOS Sierra 10.12.1
- JDK 1.8.0_77
- Xcode 8.2.1
- shell:bash
下载
下载Repo
Repo is a tool that makes it easier to work with Git in the context of Android.简单理解,Repo就是一个方便你checkout Android相关源码的工具。官方、清华和中科大镜像都提供了对应的Repo的下载。
备注:下载Repo之前,官方提示需要创建一个bin文件,并且将路径写入到path中,下面是官方给出的操作步骤:
$ mkdir ~/bin
$ PATH=~/bin:$PATH
我没有设置环境变量,直接跳转到上一步创建的目录下,然后在命令行中输入下面的命令,下载Repo,并且修改属性。建议直接你使用的镜像提供的Repo。本人是直接下载了官方提供的镜像。
$ curl https://storage.googleapis.com/git-repo-downloads/repo > ./repo
$ chmod a+x ~/bin/repo
下面是官方给出的三个版本的Repo的sha。
-
For version 1.21, the SHA-1 checksum for repo is b8bd1804f432ecf1bab730949c82b93b0fc5fede
-
For version 1.22, the SHA-1 checksum for repo is da0514e484f74648a890c0467d61ca415379f791
-
For version 1.23, the SHA-1 checksum for repo is ac9d646f6d699f6822a6bc787d3e7338ae7ab6ed
初始化Repo
继续在根目录,初始化Repo,主要是设置你使用的镜像以及想要checkout的Android的版本。例如使用官方的镜像,下载android-7.1.1_r6的源码,运行下面的命令
$ repo init -u https://android.googlesource.com/platform/manifest -b android-7.1.1_r6
如果是使用清华的镜像,运行
$ repo init -u https://aosp.tuna.tsinghua.edu.cn/platform/manifest -b android-7.1.1_r6
关于源码和tag的对应关系,可以在官网查看,Source Code Tags and Builds:https://source.android.com/source/build-numbers.html#source-code-tags-and-builds
下载源码
完成上面的初始化任务以后,就可以开始调用下面的命令来下载源码,repo同步是支持断点续传。因此如果下载过程中终端以后,继续执行下面的命令就可以接着下载,并不会从头开始:
$ repo sync -j4
命令最后的j4的意思是同时发起四个并发请求,之所以选择4是因为清华的镜像的并发请求的限制的上限就是4个。
由于下载时间太长,中途可能会出现链接断开的情况,尤其是很多人会选择半夜下载,如果链接断开了没能继续就白白浪费了一个晚上,湫水长天的博客里面提供了一个自己写的简单的shell脚本可以参考,本人略做了修改。
#!/bin/bash
repo sync -j4
while [ $? = 1 ]; do
echo "================sync failed, re-sync again ====="
sleep 3
repo sync
done
将上面的代码保存成repo_sync.sh,放在下载源码的根目录,例如我的/Volumes/Document/android,然后在命令行运行
/bin/bash ./get_android.sh
源码的下载时间会非常长,因此建议选择晚上下载。由于macOS默认的节能设置,为了防止mac在长时间无操作以后休眠,因此建议修改macOS中关于节能相关的配置。修改路径为:系统偏好设置-》节能。下图为本人修改后的效果:

编译
当源码全部下载完成以后,就进入了源码编译环节。
编译前准备
切换shell
在准备工作中已经提醒,为防止有人遗忘,再次提示一次。由于Android的相关编译只能是使用bash,因此如果是使用zsh等其余的shell,请先切换shell到bash。切换方法:
-
用如下命令切换shell:
$ chsh -s /bin/bash -
重启终端。只有重启终端shell切换才会生效。
设置文件描述符限制
在macOS中,默认限制的同时打开的文件数量很少,不能满足编译过程中的高并发需要,因此需要在shell中运行命令:
$ ulimit -S -n 1024
编译源码
环境设置
在源码根目录(/Volumes/Document/android)下调用下面的命令:
$ source build/envsetup.sh
选择设备
在命令行输入下面的命令选择打算编译的源码类型
$ lunch
You're building on Darwin
Lunch menu... pick a combo:
1. aosp_arm-eng
2. aosp_arm64-eng
3. aosp_mips-eng
4. aosp_mips64-eng
5. aosp_x86-eng
6. aosp_x86_64-eng
7. full_fugu-userdebug
8. aosp_fugu-userdebug
9. mini_emulator_arm64-userdebug
10. m_e_arm-userdebug
11. m_e_mips-userdebug
12. m_e_mips64-eng
13. mini_emulator_x86-userdebug
14. mini_emulator_x86_64-userdebug
15. aosp_dragon-userdebug
16. aosp_dragon-eng
17. aosp_marlin-userdebug
18. aosp_sailfish-userdebug
19. aosp_flounder-userdebug
20. aosp_angler-userdebug
21. aosp_bullhead-userdebug
22. hikey-userdebug
23. aosp_shamu-userdebug
Which would you like? [aosp_arm-eng]
根据后缀可以判断出使用的场景如下:
| 类型 | 用途 |
|---|---|
| user | 权限少,用于刷机使用 |
| userdebug | 和“user”类似,但可以root,并且可以调试 |
| eng | 具有开发配置,并且有额外的调试工具 |
根据需要选择对应的类型,比如我选择 “1”
Which would you like? [aosp_arm-eng] 1
============================================
PLATFORM_VERSION_CODENAME=REL
PLATFORM_VERSION=7.1.1
TARGET_PRODUCT=aosp_arm
TARGET_BUILD_VARIANT=eng
TARGET_BUILD_TYPE=release
TARGET_BUILD_APPS=
TARGET_ARCH=arm
TARGET_ARCH_VARIANT=armv7-a
TARGET_CPU_VARIANT=generic
TARGET_2ND_ARCH=
TARGET_2ND_ARCH_VARIANT=
TARGET_2ND_CPU_VARIANT=
HOST_ARCH=x86_64
HOST_2ND_ARCH=x86
HOST_OS=darwin
HOST_OS_EXTRA=Darwin-16.1.0-x86_64-i386-64bit
HOST_CROSS_OS=
HOST_CROSS_ARCH=
HOST_CROSS_2ND_ARCH=
HOST_BUILD_TYPE=release
BUILD_ID=NMF26Q
OUT_DIR=out
============================================
开始编译
为了加快编译的速度,我们最好并发来编译,首先查看下本机CPU的内核数与线程数:
$ sysctl machdep.cpu
machdep.cpu.tsc_ccc.denominator: 0
machdep.cpu.tsc_ccc.numerator: 0
machdep.cpu.thread_count: 8
machdep.cpu.core_count: 4
可以看到线程数为8,因此我们执行下面的命令开始源码相关的编译
$ make -j16
参数-jN中的数字N,即为根据电脑线程数量设置的并发值,一般为线程数的1~2倍。之后就会开启漫长的一到两个小时的编译过程。编译过程可能出错,出错以后继续运行命令编辑即可。
编译结束以后,会显示下面的日志
#### make completed successfully (01:28:02 (hh:mm:ss)) ####
编译异常解决
在启动编译的过程中,比较常见的遇到的问题主要有:
-
文件分区不支持大小写
-
错误现象
Checking build tools versions... build/core/main.mk:159: ************************************************************ build/core/main.mk:160: You are building on a case-insensitive filesystem. build/core/main.mk:161: Please move your source tree to a case-sensitive filesystem. build/core/main.mk:162: ************************************************************ build/core/main.mk:163: *** Case-insensitive filesystems not supported. make: *** [out/build-aosp_arm.ninja] Error 1 -
解决方案
查看文章最开始准备工作中关于macOS分区配置的说明
-
-
could not find jdk tools.jar
-
错误现象
$ make -j16 build/core/config.mk:600: *** Error: could not find jdk tools.jar at /System/Library/Frameworks/JavaVM.framework/Versions/Current/Commands/../lib/tools.jar, please check if your JDK was installed correctly. Stop. -
解决方案
主要是因为环境变量没有设置
ANDROID_JAVA_HOME导致的,添加对应的环境变量即可,输入下面的命令:export ANDROID_JAVA_HOME=$(/usr/libexec/java_home -v 1.8)
-
-
‘syscall’ is deprecated:
-
错误现象:
编译过程中直接报错,看编译报类似下文的错误:
system/core/libcutils/threads.c:38:10: error: 'syscall' is deprecated: first deprecated in OS X 10.12 - syscall(2) is unsupported; please switch to a supported interface. For SYS_kdebug_trace use kdebug_signpost(). [-Werror,-Wdeprecated-declarations] return syscall(SYS_thread_selfid); -
解决方案
这是因为最新的macOS的调整引起的,个人下载的最新版的源码也没有解决这个问题,最终采用的方法是使用更早版本的macOS的SDK,下载地址参考前面准备工作中的说明。解压(也会用时比较久)zip包以后将
MacOSX10.11.sdk拷贝到/Applications/XCode.app/Contents/Developer/Platforms/MacOSX.platform/Developer/SDKs。为了避免下次升级的时候再被删除,建议拷贝到自定义目录,然后建立软链接。例如我放在~/lib目录下,再给它创建一个软链接:$ sudo ln -s ~/lib/MacOSX10.11.sdk /Applications/XCode.app/Contents/Developer/Platforms/MacOSX.platform/Developer/SDKs/MacOSX10.11.sdk -
参考博客:解决macOSX10.12.SDK下编译Android Open Source Project出错的问题:http://palanceli.com/2016/09/25/2016/0925AOSPOnMac/
-
-
Jack server installation not found:
-
错误现象:
FAILED: /bin/bash -c "(prebuilts/sdk/tools/jack-admin install-server prebuilts/sdk/tools/jack-launcher.jar prebuilts/sdk/tools/jack-server-4.8.ALPHA.jar 2>&1 || (exit 0) ) && (JACK_SERVER_VM_ARGUMENTS=\"-Dfile.encoding=UTF-8 -XX:+TieredCompilation\" prebuilts/sdk/tools/jack-admin start-server 2>&1 || exit 0 ) && (prebuilts/sdk/tools/jack-admin update server prebuilts/sdk/tools/jack-server-4.8.ALPHA.jar 4.8.ALPHA 2>&1 || exit 0 ) && (prebuilts/sdk/tools/jack-admin update jack prebuilts/sdk/tools/jacks/jack-2.28.RELEASE.jar 2.28.RELEASE || exit 47; prebuilts/sdk/tools/jack-admin update jack prebuilts/sdk/tools/jacks/jack-3.36.CANDIDATE.jar 3.36.CANDIDATE || exit 47; prebuilts/sdk/tools/jack-admin update jack prebuilts/sdk/tools/jacks/jack-4.7.BETA.jar 4.7.BETA || exit 47 )" Unsupported curl, please use a curl not based on SecureTransport Jack server installation not found Unsupported curl, please use a curl not based on SecureTransport Unsupported curl, please use a curl not based on SecureTransport …… make: *** [ninja_wrapper] Error 1 -
解决方案
这是因为Jack需要基于OpenSSL的CURL,系统默认的并不是,因此选择用Homebrew重新安装一个。在命令行敲命令:
$ brew install curl --with-openssl安装好以后执行下面的命令修改环境变量,覆盖系统自带版本:
$ export PATH=$(brew --prefix curl)/bin:$PATH
-
导入
至此源码已经编译OK,为了方便导入到Android Studio,我们还需要做一些准备工作。具体如下:
生成IDEA工程配置文件
首先是要编译idegen模块,在shell中执行如下命令:
$ mmm development/tools/idegen/
如果在编译时得到了类似下面的错误信息
-bash: mmm: command not found
只需要在源码目录下执行下面的明明后重试即可
$ source build/envsetup.sh
在编译结束以后会有下面的提示:
#### make completed successfully (46 seconds) ####
此时继续运行下面的命令生成对应的android.ipr、android.iml IDEA工程配置文件
$ development/tools/idegen/idegen.sh
Read excludes: 17ms
Traversed tree: 218013ms
17s以后就完成了编译,在源码根目录下生成android.ipr和android.iml。
导入源码
启动Android Studio,然后选择打开一个已存在的Android Studio工程,选择源码根目录的android.ipr,经过漫长(我首次导入用了20分钟)的加载过程以后,Android 源码就已经成功的加载到了Android Studio中。
OK,至此我们就完成了在macOS(Sierra 10.12.1)上checkout出AOSP(7.1.1)并编译导入Android Studio的完整过程。
其他
- 整个过程会非常长,耗时耗力,而且上面所有步骤间有互相依赖,建议严格按照顺序执行。
- 个人在第一次分区时忘记修改文件系统为大小写敏感,重新分区时选择把下载的内容拷贝出去,重新分区,拷贝回来的方法,结果在编译时各种报错,最后选择删除根目录下除
repo、get_android.sh、.repo以外的其余所有文件后重新运行repo init 和repo sync后重新checkout,再次编译就没有任何异常。因此一定记得要建立正确的文件分区并选择正确的文件系统类型。 - 下载编译的时间都会很久,建议选择晚上进行。